| Using ClusterCATS
|






|
Configuring Clusters
|
Using ColdFusion probes
ClusterCATS provides load-balancing and failover support for your web applications in two ways. First, it automatically interprets and reacts to the load metric that the ColdFusion server generates. Second, ClusterCATS lets you create web application monitors. These monitors can have multiple probes that periodically test the health and operation of the websites that the servers process.
Note: Multiple probes are allowed per web server, and web applications can be restarted individually. However, each web application should have only one probe that restarts on a failure.
The probe is a high-availability feature that verifies that ColdFusion servers are running properly on clustered servers. It periodically tests specific URLs at specified intervals and verifies their validity against user-defined strings contained in the returned pages.
If the validation test succeeds, inbound HTTP requests continue to be sent to the server for which the probe exists. However, if a test fails (the URL fails, times out, or does not return the user-specified string in the page accessed), ClusterCATS restricts that server and redirects requests to other available servers in the cluster. ClusterCATS continues to test the restricted server; when the probe returns a valid value, the server is considered available.
If a ColdFusion server hangs or fails, ClusterCATS attempts to recover the failed service. When the service is recovered, the probe can restart the server and begin sending HTTP traffic to it again.
This section describes the following:
Configuring ColdFusion probes in Windows
This section describes the following:
Adding ColdFusion probes
ClusterCATS lets you set up one probe monitor for each server in the cluster. Each monitor can have multiple probes associated with it. As a result, clusters will typically have multiple probe monitors (one for each server), and each monitor can have one or more probes.
The procedure for adding a new monitor and probe is different from adding a probe to a server that already has a probe monitor. This section describes how to perform both activities.
Note: The ColdFusion service must be running on your server to add a probe.
To add a new monitor and ColdFusion probe:
- Open the ClusterCATS Explorer and select a server.
- Select Server > New Monitor. Alternatively, you can right-click the server and select New Monitor.
The New Monitor dialog box appears:
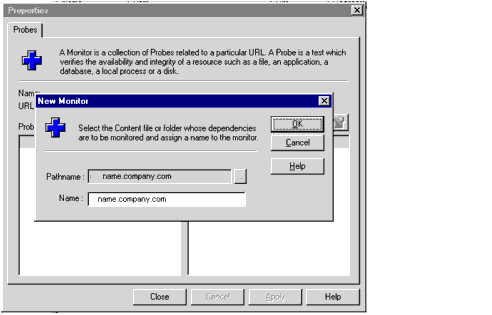
- Enter a name to assign to this probe's monitor in the Name field and click OK.
The monitor's Properties dialog box appears:
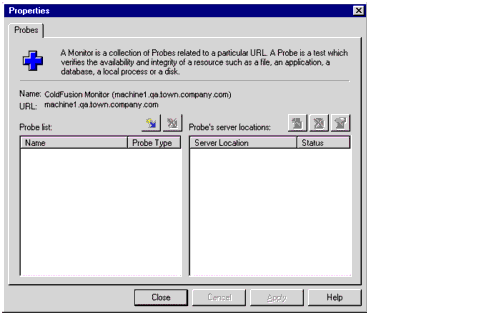
- Click the New Probe button
 .
.The ColdFusion Web Application Probe settings dialog box appears:

- Configure the application probe settings as described in the following table:
| Field |
Description |
| Web Server |
Select the name of the server from the drop-down list. |
| Pathname |
Enter the absolute path to the ColdFusion probe. Do not change the default selection unless you installed ColdFusion to a directory other than the default installation directory. |
| Working directory |
Enter the absolute path to the probe's working directory. Do not change the default selection unless you installed ColdFusion to a directory other than the default installation directory. |
| Startup parameters |
Replace the <URL> with the actual URL of the site you want the probe to access, and replace <success string> with a text string that appears on a page on the site you are probing. Tips:
- Be sure to include a space between the URL and the success string that you specify. The success string must be enclosed in quotation marks.
- Do not modify the RESTART explicit parameter if you want the probe to automatically restart the ColdFusion Server upon detecting a failure. However, if you do not want ClusterCATS to automatically restart the ColdFusion Server upon detecting a failure, replace RESTART with NORESTART.
|
| Timeout (sec) |
Enter a time, in seconds, to indicate how long ClusterCATS should wait before a ColdFusion server failure is registered. Do not set this value to less than 60 seconds because ClusterCATS might restart the ColdFusion server inadvertently (due to network congestion, for example), rather than detect an actual failure on the ColdFusion server. |
| Frequency (sec) |
Enter a time, in seconds, to indicate how often the probe checks the ColdFusion server. Probes that restart web applications should be configured to run no more frequently than the time it takes to stop and restart ColdFusion. This time is highly site-specific, because it depends on the system resources available on the servers and the volume of traffic at the site. For probes that do not restart the web application, the Frequency depends on how long you can reasonably afford to have your web application off-line. A minimum Frequency of 15 seconds is recommended. |
| Return Value |
Enter 0 so that the probe succeeds on a successful probing of the page. Enter a non-zero number to have the probe succeed on a failure. The default is 0. Only under rare circumstances would you change this to a non-zero number. |
- Click Register to create the probe.
- Close all open dialog boxes.
Icons for the monitor and probe appear under the Monitor Manager in the ClusterCATS Explorer.
To add a new probe to an existing probe monitor:
- Open the ClusterCATS Explorer.
- Select the cluster_name > Monitor Manager > monitor_name in the left pane.
- Select Monitor > Properties. The monitor's Properties dialog box appears:
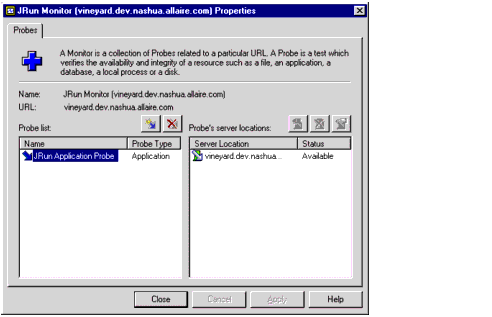
- Click the New Probe button
 .
.The ColdFusion Web Application Probe settings dialog box appears:
- Configure the application probe settings as described in the table on Field.
- Click Register to create the probe.
- Close all open dialog boxes.
An icon for the new probe appears under the Monitor Manager in the ClusterCATS Explorer.
Removing ColdFusion probes
To remove a ColdFusion probe:
- Open the ClusterCATS Explorer.
- Select the cluster_name > Monitor Manager > monitor_name > probe_name in the left pane.
- Select Probe > Delete. Alternatively, you can right-click the probe and select Delete.
Configuring ColdFusion probes in UNIX
This section describes the following:
Adding ColdFusion probes
To add a new ColdFusion probe:
- Open the ClusterCATS Web Explorer if it is not already open.
- Click the Show Cluster link.
The Show Cluster page appears.
- In the Web Server Name field, enter the fully qualified host name of the server for which you want to configure the ColdFusion probe.
- Click OK.
The Cluster Member List page appears.
- Click the Server Attributes link.
The Connect To Server page appears.
- Select the server to add a probe to from the Web Server Name listbox.
- Click OK.
The selected server's Properties page appears.
- Click the ColdFusion Probe link.
If there are existing probes for this server, the Probe List page appears.
- To create a new probe, click New.
The ColdFusion Application Probe page appears. If this is the first probe for this server or you clicked New to add another probe, the ColdFusion Application Probe page appears.
- Configure the application probe settings as described in the following table:
| Field |
Description |
| Status |
This is an informational field. If the probe is not registered, the Status displays Not registered. If the probe is registered, the Status displays Succeeding. |
| Pathname |
Enter the path to the ColdFusion probe. Do not change the default selection unless you installed ClusterCATS for ColdFusion to a directory other than the default installation directory. |
| Working directory |
Enter the path to the probe's working directory. Do not change the default selection unless you installed ClusterCATS for ColdFusion to a directory other than the default installation directory. |
| Startup Parameters |
Enter the actual URL of the site you want the probe to access followed by a text string that appears on a page within the site you are probing (cfprobe.cfm in the screen shown in step 9.) Note: Do not modify the RESTART explicit parameter if you want the probe to automatically restart the ColdFusion Server upon detecting a failure. However, if you do not want ClusterCATS to automatically restart the ColdFusion Server upon detecting a failure, replace RESTART with NORESTART. |
| Timeout (sec) |
Enter a time, in seconds, to indicate how long ClusterCATS should wait before a ColdFusion server failure is registered. Do not set this value to less than 60 seconds because ClusterCATS might restart the ColdFusion server inadvertently (due to network congestion, for example), rather than detect an actual failure on the ColdFusion server. |
| Frequency (sec) |
Enter a time, in seconds, to indicate how often the probe checks the ColdFusion server. Probes that restart web applications should be configured to run no more frequently than the time it takes to stop and restart ColdFusion. This time is highly site-specific, because it depends on the system resources available on the servers and the volume of traffic at the site. For probes that do not restart the web application, the Frequency depends on how long you can reasonably afford to have your web application off-line. A minimum Frequency of 15 seconds is recommended. |
| Return value |
Enter 0 so that the probe succeeds on a successful probing of the page. Enter a non-zero number to have the probe succeed on a failure. The default is 0. Only under rare circumstances would you change this to a non-zero number. |
- Click Register to create the probe. ClusterCATS begins to test the selected server immediately.
Editing and removing ColdFusion probes
To edit or remove a ColdFusion probe:
- Open the ClusterCATS Web Explorer, if it is not already open.
- Click the Show Cluster link.
The Show Cluster page appears.
- Enter the fully qualified host name of the server for which you want to configure the ColdFusion probe in the Web Server Name field.
- Click OK. The Cluster Member List page appears.
- Click the Server Attributes link.
The Connect To Server page appears.
- Select the server that hosts the probe in the Web Server Name lis tbox.
- Click OK.
The selected server's Properties page appears.
- Click the ColdFusion Probe link.
The Probe List page appears.
- Select the probe to edit or remove.
- To remove the probe, click Delete.
ClusterCATS removes the ColdFusion probe.
- To edit the probe, click Edit.
A page with all the available probes appears.
- Edit the fields corresponding to the probe that you want to change, and click Register.
Comments
 .
. .
.